こんにちはえいたです!本日はpythonのspyderについての記事を書いていきたいと思います。
そもそもspyderって
Spyderとは、Python用の無料のオープンソースです。Anacondaをインストールすれば付随してくるため環境構築が不要なPythonコードを書くためのエディターのようなものです。
なんで使うの?
結論から言うと、「分析ライブラリがあらかじめ入っている」ためです。
PythonにはNumpyやpandasといったデータ処理をサポートするライブラリがあり、それらのライブラリを環境構築しないで使用できます。
そのため、とりあえず入門書レベルはマスターしたいっていう人にとって最高の学習環境で、環境構築の手間をぐっと減らすことができ、学習コストが低く、続けやすいのです。
初心者にとって一番のハードルは環境構築の部分だと思うので、良いですね!!
Spyderの基本操作
windowsバーを開き、Anacondaのファイルを開くと、Spyderというアプリがあると思うので、クリックします。
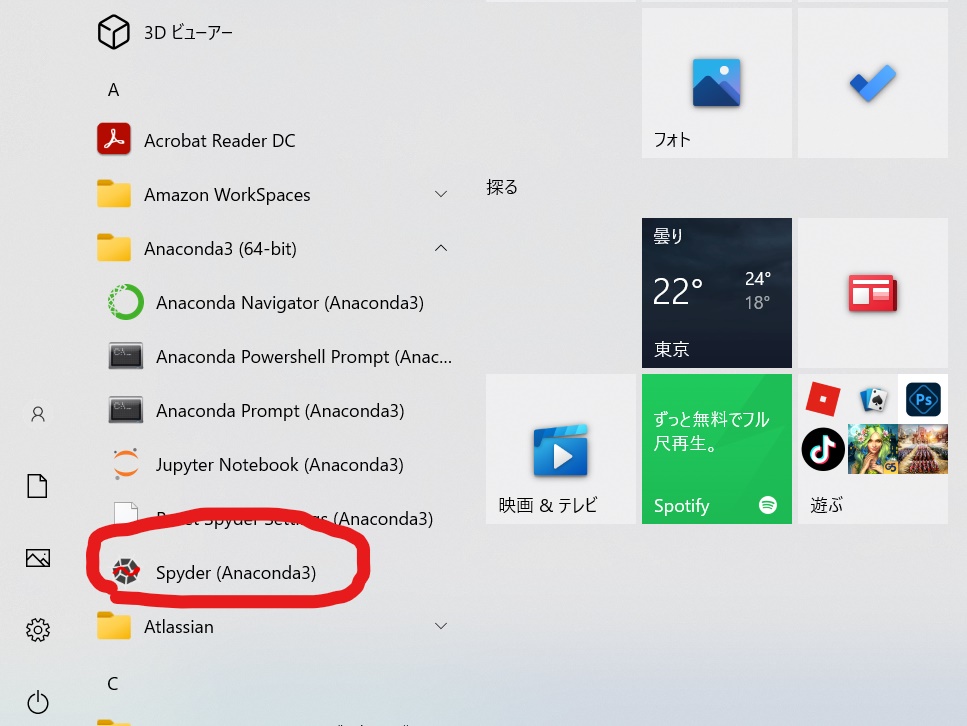
パソコンのスペックによっては時間がかかることがあるので起動するまで待ちましょう
起動すると、このような画面が出てくると思います。(僕はダークモードにしているから色合いは違うかも)
それぞれの画面について説明していきます。
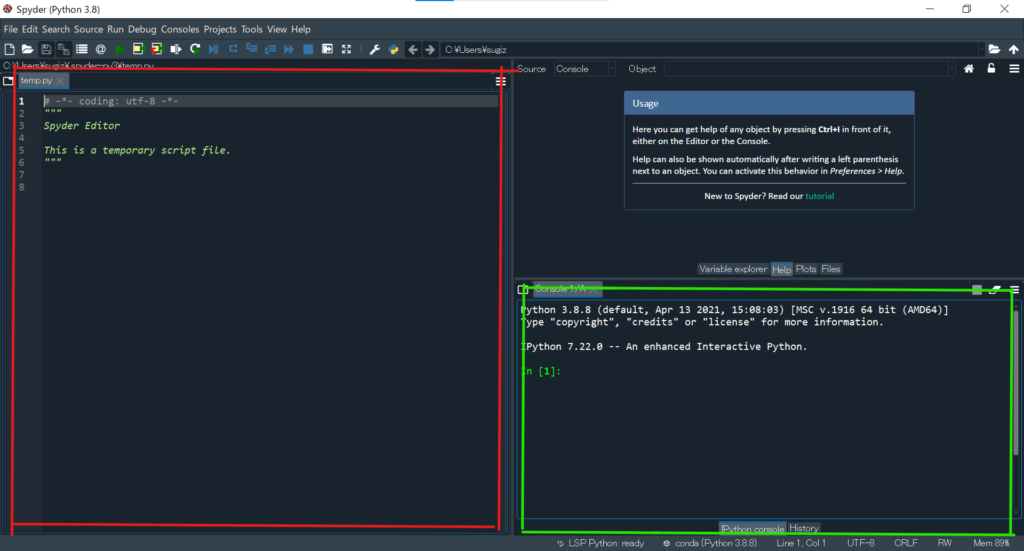
初心者が主に使うのは、赤でくくられた部分と、黄緑でくくられた部分です。
赤でくくられた部分に実際に動かしたコードを書いて、黄緑の部分で実行結果が表示されます。
例えば、半径5の円の面積を出力するコードを書いていきたいと思います。その場合、
r = 5
#rは半径
pi = 3.14
#piは円周率
print(r*r*pi)となります。これを実行するには、左上の実行ボタンを押せば実行できます。
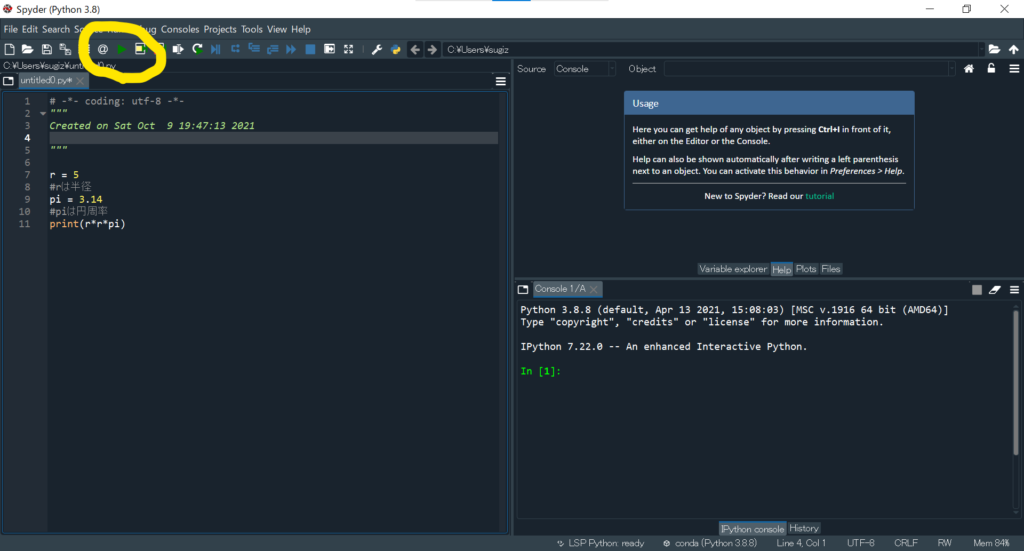
実行結果
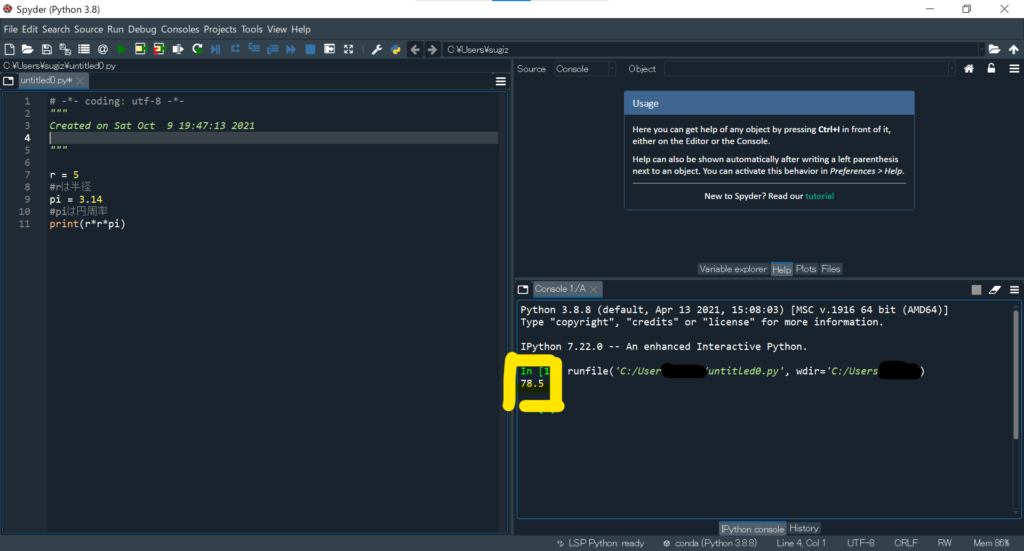
この結果、78.5という数値がpythonによって出力されました。
基本的な使い方は以上です。
Spyderの良いところは、GUIが丁寧で、何となくでも使えるのがよいところです。例えば、どこのボタンを押せば実行できるとか、どこのボタンを押せばプログラミングを停止できるとかが何となく、わかります。これにより、最低限の操作はすべて何となくだったり、容易に調べて理解することができます!!
vscodeの場合はpathの指定をしてからpython ○○.py と打ち込まないと動作が走らないので、ボタン一つで操作できるのはかなり良いのですね!!
ここから先は少し、発展的な内容なので、基本操作だけ知りたい人はここで、見終わっても大丈夫です!!しかし、これから先、書く内容を頭の片隅に覚えておくだけでも、pythonでの学習が楽しくなると思います!!
では、これから先はSpyderの魅力について語っていきたいと思います!
こうゆう機能が魅力的
Spyderには、初心者に優しい機能が2点ほどあります!その魅力とは
- 変数エクスプローラーがある!
- 部分実行ができる!
の2点です。1つずつ説明していきます。
変数エクスプローラー
変数エクスプローラーとは変数の中身を確認する機能です!
例えば、
Box = [“リンゴ”,”みかん”,”スイカ”]
というlist型のBoxという変数があったとします。これくらいならコードを見ればわかりますが、
Box = ["リンゴ","みかん","スイカ"]
Box.append("ブドウ")
Box.pop(0)
Box.remove("リンゴ")
Box = Box[:5]
#今はエラーが起きていますが、部分実行のところでエラー解消するので、今は無視してくださいなどのようにBoxの中身を追加したり、削除したりすることがよくあります。
そうした際に、いちいちプログラミングを走らせるのは面倒ですし、途中でエラーが起きてしまうと、Boxの中身を確認することができません。
しかし、変数エクスプローラーを使うと、いちいちコードを走らせなくても変数の中身が確認できます!!
これにより、変数自体にエラーの原因があった場合は、エラーハンドリングにもつながります!
特に初心者のうちは、構文ミスやlistの範囲ミスなどの初歩的かつ気づきにくいミスが多いので、この機能はめちゃめちゃ便利です。
変数エクスプローラの使い方
最初は普通にコードを書きます。
その後、「Variable explorer」をクリックし、実行ボタンを押します。
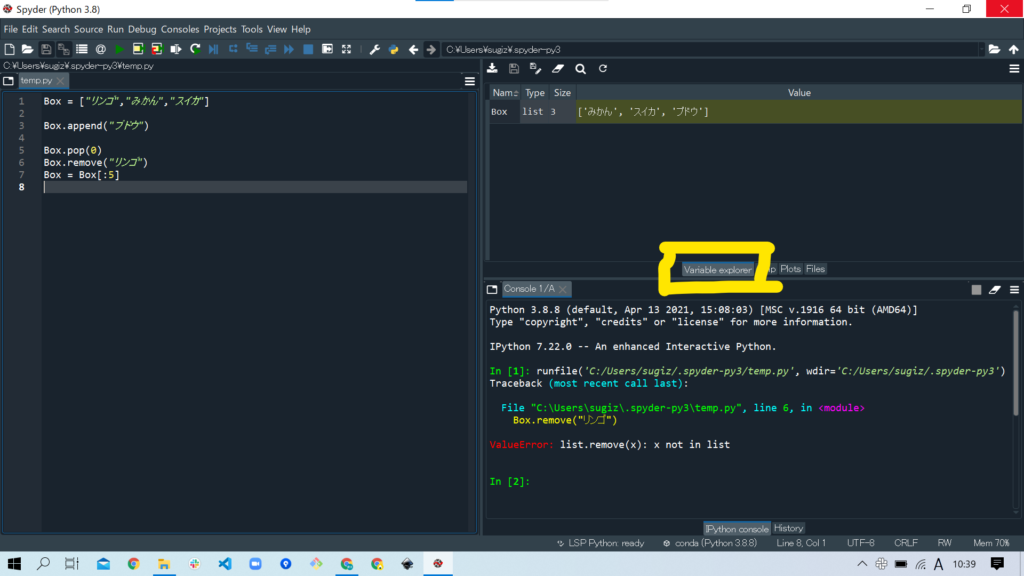
すると、、、右上の部分に変数の中身が出力します!!
まだ、魅力がよくわからない人もいると思いますが、学習していくうちに必要性に気付くと思います!!
部分実行ができる!!
部分実行とは、文字通り、部分的にコードを走らせる処理のことです。
プログラミングをやっていて、どこでエラーが起きているかわからないことってないですか?
そういったときに便利なのが部分実行です!
これによりエラーが起きた際にどこまでが正常に動いているかわかりますし、修正するのも楽です!!
例えば!先ほどのBoxの処理ではエラーが起きています。
Box = ["リンゴ","みかん","スイカ"]
Box.append("ブドウ")
Box.pop(0)
Box.remove("リンゴ")
Box = Box[:5]
けど、コードを見ただけだとどこでエラー起きているかわからないですよね・・・
そういう時に使えるのが、部分実行です!!上から部分実行していけば、エラーしている部分で、プログラミングが止まります!
初心者のうちは、エラーハンドリングが難しいので、部分実行を使ってエラー対応になれていきましょう!!
部分実行の使い方
まず初めに実行したいプログラミングを選択します。
(今回は Box = [“リンゴ”,”みかん”,”スイカ”] を実行したいと思います)
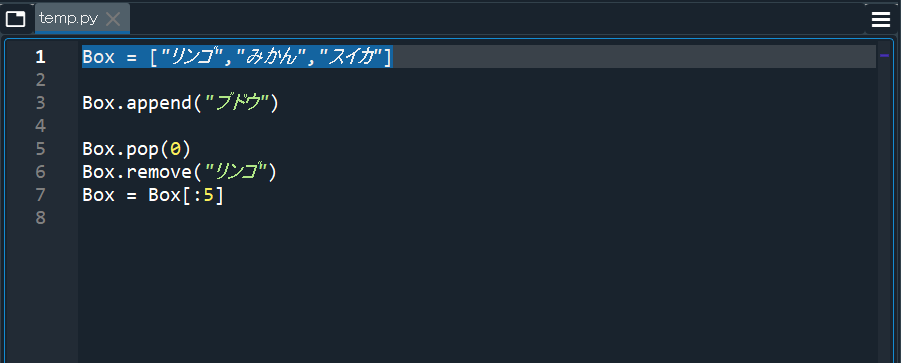
その後、実行ボタンの3つ隣にあるボタンを押します。それだけで部分実行できます!!
右下を確認すると、1行目だけの内容が出力されています!
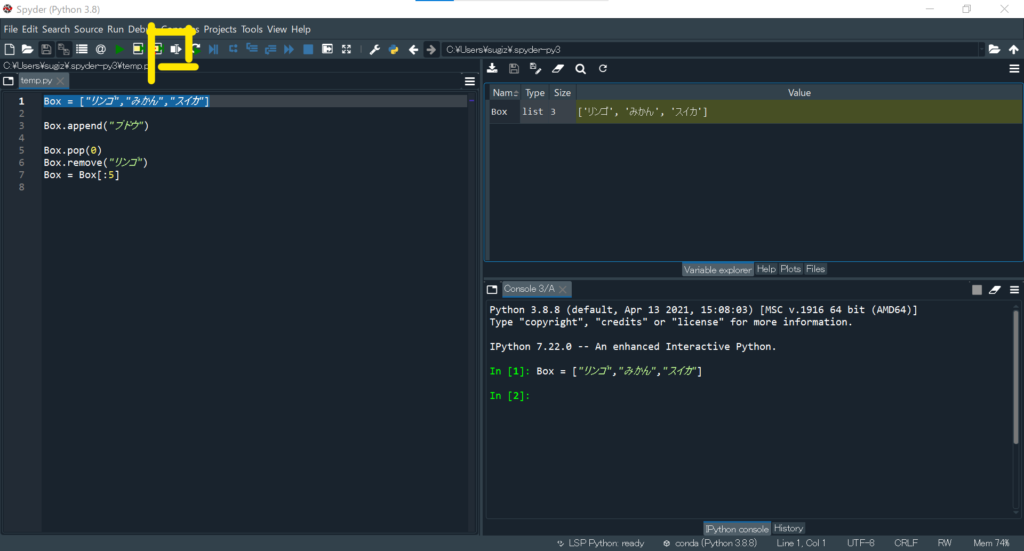
部分実行を駆使することで、エラーの原因解明が容易になります!!ぜひ覚えておいてください!!
最後に
今回は、PythonのSpyderについて解説していきました!
Spyderには初心者にとってありがたい機能がほかにもたくさんあるので、ぜひ使い込んでみてください!!



コメント